V prvním díle tohoto miniseriálu jsme si ukázali, jak v online grafickém editoru Canva vytvořit nový návrh a jak do něho umístit objekty. V tomto díle se zaměříme na možnosti úprav těchto objektů.
NahoruPosun, změna velikosti, otočení
Základní princip úprav je stejný u všech typů objektů. Poté, co objekt na stránce označíme, tak ho můžeme chycením a potažením přesouvat. Jemný posun lze provést i pomocí šipek na klávesnici.
Potažením za úchyty v rozích a ve středech stran lze měnit velikost objektu. Při změně velikosti potažením za rohy se zachová poměr výšky a šířky objektu, kdežto potažením za středy stran se poměr výšky a šířky objektu změní. U obrázků by změna poměru šířky a výšky vedla k nežádoucí deformaci, a tak u nich úchyty ve středech stran zcela chybí. Canva obecně není příliš silná v úpravě geometrických útvarů, a tak možnost úpravy poměru výšky a šířky stran chybí i u objektů, kde by to člověk nečekal – např. u kruhů.

Úchyt, který vychází ze spodní hrany objektů, slouží k jejich otáčení.

NahoruÚprava obrázků
Další možnosti úprav se již liší podle typu objektu. Objekt označíme a v horním panelu nad stránkou uvidíme dostupné nástroje pro jeho úpravu.

U obrázků máme k dispozici např. tlačítko Překlopit, které nabídne příkazy pro vodorovné a pro svislé překlopení obrázku.

Po kliknutí na další tlačítko Oříznout se zobrazí ořezový rámeček. Změnou velikosti rámečku a určením velikosti a polohy obrázku určíme, která část obrázku má zůstat viditelná. Během ořezu najdeme na horním panelu jen dvě tlačítka – háček pro jeho potvrzení a křížek pro jeho zrušení. Ořez je nedestruktivní, tj. pokud nástroj aktivujeme znovu, tak můžeme oříznutou část obrázku zase vrátit zpět.

Tlačítko s názvem Filtr zobrazí celou sadu nástrojů – několik připravených filtrů pro celkovou změnu vzhledu obrázku a pak řadu jezdců upravujících jednotlivé vlastnosti. Ve výchozím stavu jsou zobrazeny jen jezdce Jas a Kontrast. Další jezdce zobrazíme kliknutím na tlačítko Rozšířené možnosti. Všechna nastavení provedená v nabídce Filtr se hned promítají do obrázku na stránce.

Na pravé straně horního panelu najdeme mj. tlačítko Průhlednost s ikonou šachovnice. Čím je obrázek průhlednější, tím více jím prosvítá jeho podklad.

Sousední tlačítko umožňuje, aby objekt sloužil jako hypertextový odkaz. Hypertextový odkaz ale má smysl vytvářet pouze tehdy, když se chystáme návrh nakonec vyexportovat jako dokument PDF.
NahoruÚprava geometrických objektů
Označíme-li geometrický objekt (např. čtverec, kruh, čáru), tak v levé části horního panelu najdeme jen tlačítka pro změnu barvy výplně a barvy obrysu.

Některé tvary mají jak výplň, tak obrys, jiné pak buď jen výplň nebo jen obrys. Barvu můžeme vybrat z připravené galerie...

...anebo si klinutím na tlačítko se symbolem plus namícháme vlastní barvu.
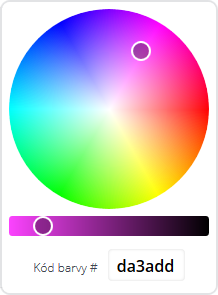
Šířku obrysu přímo měnit nejde – je dána typem objektu a jeho velikostí.
NahoruÚprava textů
Specifické možnosti úprav najdeme u textu. Chceme-li text přesunout, tak je nejjistější ho chytit za okraj rámečku (objeví se ukazatel myši v podobě světových stran). Kliknutím doprostřed textového rámečku se totiž zobrazí kurzor umožňující úpravu samotného textu. Potažením za úchyty je možné měnit jen šířku textového rámečku. Jeho výška je dána množstvím obsaženého textu.

V horním panelu najdeme standardní nástroje pro formátování textu – tedy výběr fontu (pozor, většina nabízených fontů nepodporuje češtinu), určení jeho velikosti, barvy, řezů (tučné, kurzíva) a zarovnání.

Tlačítko AA umožňuje změnu všech písmen na velká. Vedle něj najdeme tlačítko pro nastavení odrážek, jehož použitelnost ale dost snižuje nemožnost úpravy symbolu odrážky. Pomocí posledního tlačítka Rozteč pak lze měnit mezery mezi písmeny a mezi řádky.

S výjimkou barvy a řezů jsou všechny tyto vlastnosti společné vždy pro celý textový rámeček. Chceme-li tedy např. mít dva různě velké texty, tak je musíme vytvořit jako dva samostatné textové rámečky.
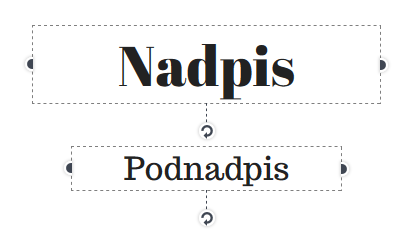
NahoruÚprava mřížky
Označíme-li rámeček, který je součástí mřížky či rozvržení, tak na horním panelu najdeme i tlačítko pro jeho vyplnění barvou. Většinou ale máme rámeček vyplněný obrázkem. V takovém případě pak na panelu najdeme stejné příkazy jako kdybychom označili samotný obrázek.

Po kliknutí na tlačítko Oříznout nyní sice nemůžeme měnit velikost ořezu,…